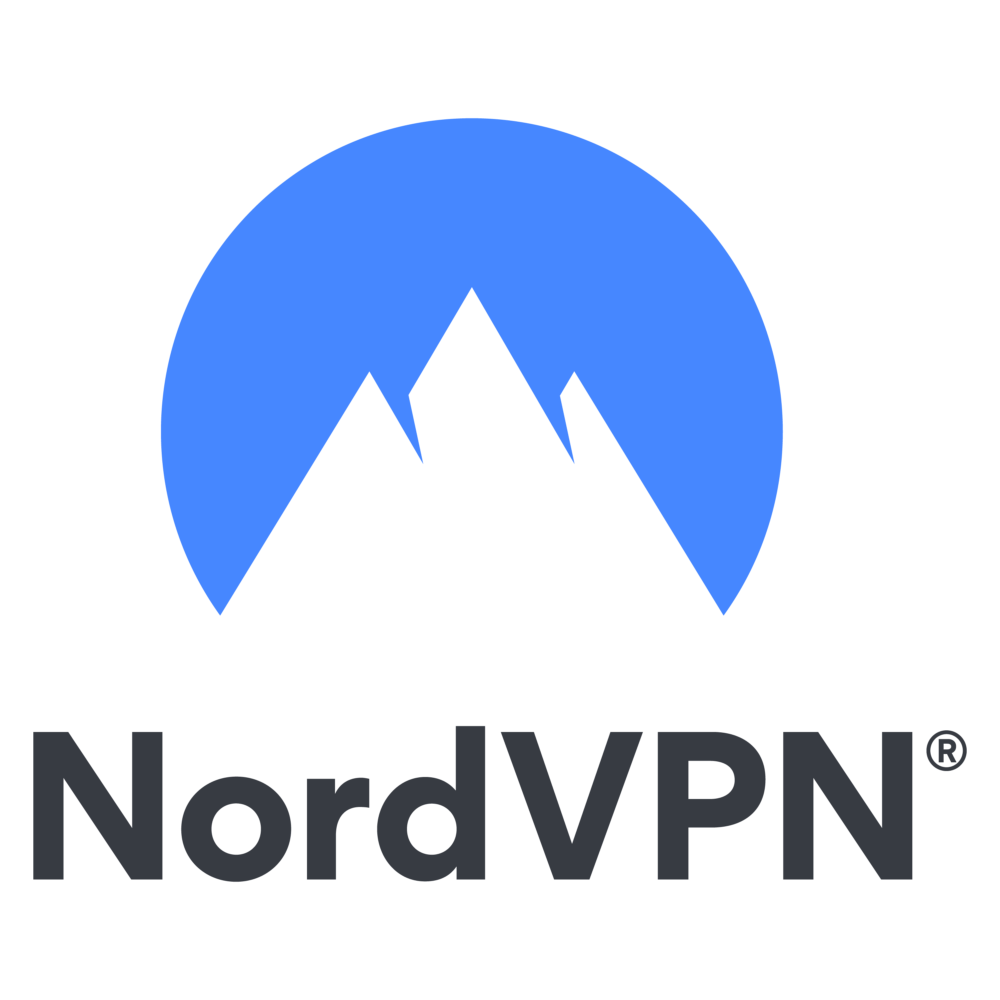Securing remote access to your Windows system is paramount in today’s interconnected world. A robust security posture necessitates a multi-layered approach, and utilizing a Virtual Private Network (VPN) like NordVPN forms a critical component of this strategy, particularly when combined with Remote Desktop Protocol (RDP). Improper configuration, however, can negate the security benefits of a VPN, leaving your system vulnerable. This article details the best practices for securing your Windows machine for remote access by properly configuring NordVPN in conjunction with RDP, focusing on practical steps and crucial security considerations.
Setting Up NordVPN
Before enabling RDP, ensure NordVPN is correctly installed and configured on your Windows machine. Download the NordVPN client from the official website – never download from third-party sources. Once installed, log in using your credentials. Select a server location; while your physical proximity might appear convenient, opting for a server in a different country can add an extra layer of obfuscation and make traffic analysis more difficult. My recommendation is to choose a server location strategically based on your security needs and the potential threats you’re trying to mitigate.
Choosing a Server
Consider the following factors when picking a server:
- Security Needs: If you’re handling highly sensitive data, select a server in a country with strong data protection laws.
- Threat Landscape: If you suspect targeted attacks, choosing a server far from your geographical location can help complicate tracking efforts.
- Performance: While security is crucial, consider the performance impact. A server geographically distant can lead to slower connection speeds.
Configuring Windows Remote Desktop
With NordVPN active, proceed with enabling and securing RDP. Open the Windows “System Properties” (search for “system” in the start menu). Navigate to the “Remote Settings” tab. Select “Allow remote connections to this computer.”
Securing RDP
Do not leave the default settings. Implement several crucial security measures:
- Restrict Remote Access: Only allow connections from specific computers or IP addresses if feasible. This significantly reduces potential attack surface.
- Strong Passwords: Utilize a robust password adhering to industry best practices (length, complexity, unique). Consider using a password manager to safely generate and store these passwords.
- Network Level Firewall: Ensure your Windows firewall is active and properly configured. This forms a critical first line of defense against unauthorized access attempts.
- Disable RDP on Unnecessary Ports: Rather than the standard RDP port 3389, consider changing the port to a non-standard one. This makes it harder for automated scanners to discover and exploit vulnerabilities.
Integrating NordVPN and RDP
The key lies in ensuring NordVPN is connected before initiating an RDP session. This guarantees all your RDP traffic is encrypted by the VPN. Failing to do so allows your unencrypted RDP traffic to be intercepted, rendering your VPN efforts ineffective. I always emphasize this point to my clients.
Testing the Configuration
After establishing your VPN connection and configuring RDP, test your remote connection from another machine. Successfully accessing your Windows desktop confirms the correct setup. Failure should prompt a review of every step undertaken.
Advanced Security Considerations
Implementing a VPN and securing RDP is a foundational step. However, bolstering your security necessitates further measures:
- Regular Updates: Ensure your operating system, NordVPN client, and other software are regularly updated with the latest security patches.
- Multi-Factor Authentication (MFA): Implement multi-factor authentication whenever possible to add an extra layer of protection to your accounts, including the NordVPN account and any other accounts accessed remotely.
- Monitoring: Regularly monitor your system logs for suspicious activity. This can proactively reveal potential intrusions before significant damage is done.
Frequently Asked Questions
Q: Is using a VPN enough to completely secure my RDP connection?
A: While a VPN significantly enhances the security of your RDP connection by encrypting your traffic, it’s not a silver bullet. It’s crucial to combine VPN use with other security measures like strong passwords, firewall rules, and regular updates as described above. Relying solely on a VPN leaves room for exploitation of vulnerabilities on your system itself.
Q: What happens if my VPN connection drops during an RDP session?
A: If your VPN connection drops while using RDP, your RDP traffic will become unencrypted. This creates an immediate security risk. It’s crucial for your RDP session to terminate automatically, or even better, be designed to handle disruptions gracefully, possibly with immediate termination. Ideally, you should have mechanisms in place to detect a dropped VPN connection and automatically terminate the RDP session to prevent data exposure. This may involve using additional monitoring software or system scripts.
Q: Can I use a free VPN with RDP?
A: Using a free VPN with RDP is generally discouraged for security reasons. Many free VPN services have limited security features, questionable logging policies, and potentially even inject malware into your traffic. Opting for a reputable, paid VPN provider is far safer for protecting sensitive data accessed through Remote Desktop. My experience has shown that investing in a paid, reputable VPN is a worthwhile precaution that significantly increases your overall security.