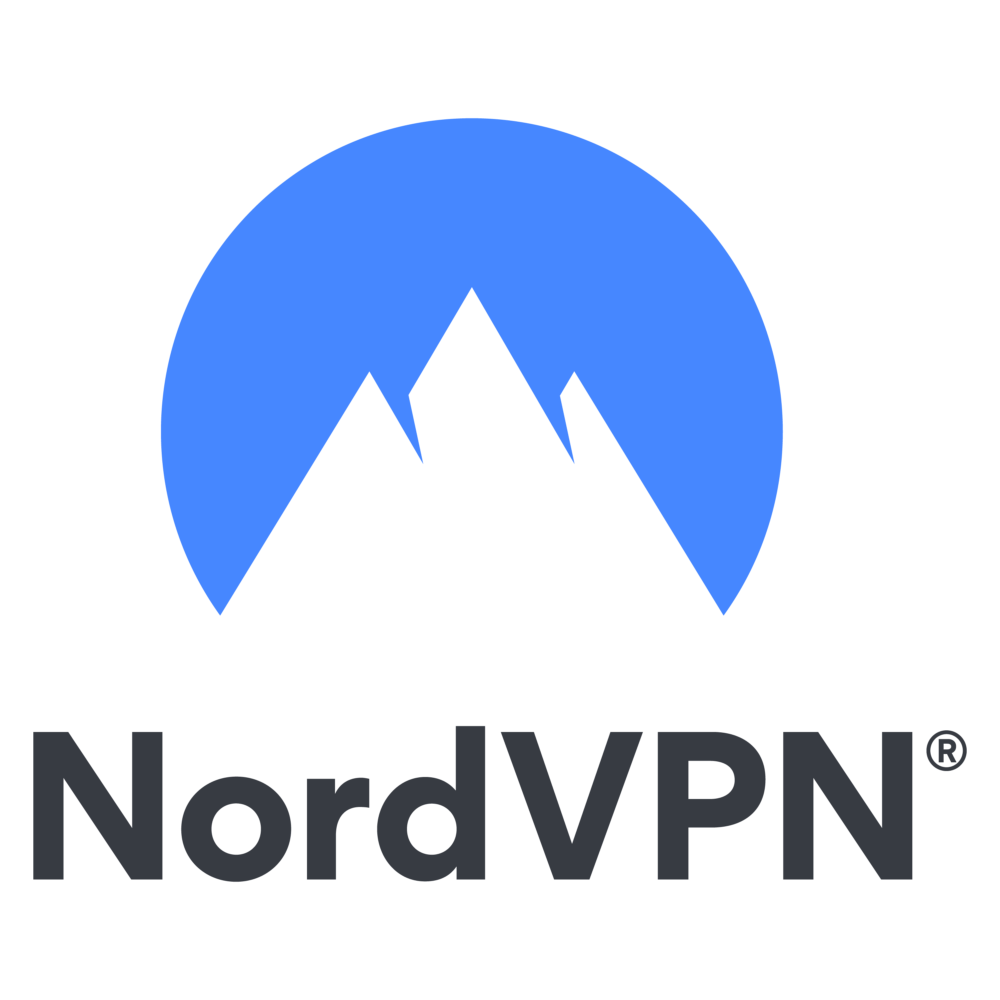Multi-factor authentication (MFA), also known as two-factor authentication (2FA), is a critical security practice that significantly enhances the protection of your online accounts. In a world increasingly reliant on virtual private networks (VPNs) for secure online activity, enabling MFA on your VPN provider is a crucial step towards bolstering your overall digital security. This guide will walk you through the straightforward process of activating MFA for your NordVPN account, minimizing your vulnerability to unauthorized access and data breaches. I believe this simple step offers considerable protection. This is especially relevant given the escalating sophistication of cyber threats.
Enabling Multi-Factor Authentication on NordVPN
NordVPN offers several MFA options to safeguard your account. The most common and recommended method is using authenticator apps like Google Authenticator or Authy. These apps generate time-sensitive codes that verify your identity alongside your password. This two-pronged approach significantly reduces the risk of account compromise, even if your password is somehow obtained by malicious actors.
Step-by-Step Guide using Authenticator Apps
- Log in to your NordVPN account: Navigate to the NordVPN website and log in using your username and password.
- Access Account Settings: Once logged in, locate and access your account settings. The exact location may vary slightly depending on the website’s layout, but it’s usually found under a profile icon or a similar section.
- Locate Security Settings: Within your account settings, you should find a section dedicated to security. This is where you’ll manage MFA options.
- Enable Two-Factor Authentication: Select the “Two-Factor Authentication” or a similarly named option. The specific wording may differ slightly depending on the version of the NordVPN interface.
- Choose your Authentication Method: Select the authenticator app method. The system should provide instructions on how to scan the QR code with your chosen app.
- Scan the QR Code: Open your authenticator app (Google Authenticator, Authy, etc.) and scan the QR code displayed on the NordVPN website. This process adds your NordVPN account to your authenticator app.
- Verify your Authentication: After scanning the QR code, you’ll need to enter a code generated by your authenticator app to verify the connection. This is a one-time verification step.
- Save your Backup Codes: NordVPN will provide you with backup codes. These are crucial; save them securely in a safe place offline (e.g., a password manager or a physical notebook, not electronically!). I stress the significance of storing them safely, as these are your key to account recovery if you lose access to your authenticator app.
- Confirmation: Once completed, a confirmation message in your NordVPN account settings should indicate MFA is enabled.
Understanding the Importance of Backup Codes
Your backup codes are your lifeline should you lose access to your authenticator app, for example, if your phone is lost or broken. Without these codes, regaining access to your NordVPN account may become significantly more challenging. Therefore, treat these codes with the utmost importance and store them securely offline.
Security Best Practices Beyond MFA
While enabling MFA on your NordVPN account is a significant step towards strengthening your online security, it’s just one piece of the puzzle. Implementing comprehensive security measures across all your online accounts and devices is crucial for robust protection. My experience shows that this holistic approach is most effective.
- Strong and Unique Passwords: Use strong, unique passwords for all your online accounts, including your NordVPN account. Consider using a password manager to generate and securely store these passwords.
- Regular Software Updates: Keep your operating system, applications, and your VPN software updated to benefit from the latest security patches and bug fixes.
- Beware of Phishing Attempts: Be vigilant about phishing attempts. Never click on suspicious links or provide your NordVPN login credentials to unverified sources.
- Use a reputable VPN: Only subscribe to a well-established VPN provider with a strong reputation for security and privacy.
- Enable Firewall Protection: Configure your firewall to block unauthorized access to your network and devices.
Frequently Asked Questions
What happens if I lose access to my authenticator app?
If you lose access to your authenticator app, you can use your backup codes to regain access to your NordVPN account. These codes are provided when you initially set up MFA. Remember, if you have not downloaded your backup codes, you may need to contact NordVPN’s support team to recover your account.
Is using a VPN enough to guarantee my online security?
A VPN is a vital tool for enhancing your online privacy and security, particularly when using public Wi-Fi or accessing sensitive information. However, a VPN is not a silver bullet. It provides a layer of encryption and masks your IP address, but it does not protect against all threats. Combining VPN use with other security practices, such as strong passwords, MFA, and regular software updates, is essential for comprehensive protection.
Can MFA on my VPN protect me from all attacks?
While MFA significantly reduces the risk of unauthorized account access, it does not provide 100% security from all potential attacks. Sophisticated attacks, such as man-in-the-middle attacks or malware that compromises your device, could still potentially put your account at risk. Therefore, maintaining vigilance and implementing comprehensive security approaches is always important.